- How To Make Google Default Browser Mac Chrome
- Download Chrome Browser Mac
- Update Browser Chrome Mac
- Google Chrome Mac Os
- Mac Default Browser Chrome Bing Remove
MORE FROM FORBES Google's New Tab Groups Reinvigorate Chrome Browser By Gordon Kelly Picked up by excellent investigative tech site PiunikaWeb, Google has confirmed that Google Chrome is suffering. First and foremost, it is imperative that you follow these steps: Step 1: Find a safe computer and connect it to another network, not the one that your Mac was infected in. Step 2: Change all of your passwords, starting from your e-mail passwords. Step 3: Enable two-factor authentication for.
Google Chrome updates arrive quite often, and it's only wise to let that happen on your Mac automatically. Usually, anyone would let Chrome update itself and get on with browsing. Many Chrome users complained of noticing a bizarre message stating 'Managed by your organization' under the Chrome's settings menu. Everyone's first instinct is to figure out how to remove the 'Managed by your organization' from Chrome.
When I saw that message in Chrome on my Mac, I was puzzled because it isn't part of any business network. That led me down the rabbit hole of searching for ways to get rid of it. Random reset and reinstall of Chrome couldn't remove the message. However, I followed these solutions, and that helped me remove the 'Managed by your organization' in Chrome on Mac.
Why Does Chrome Show 'Managed by Your Organization' Message
Google Chrome 73 browser update brought the ‘Managed by your organization' message on the menu for all platforms.
There can be only three reasons why Chrome is showing you that message on your Mac:
- Your Chrome is managed by your organization.
- A malware, adware or an app has injested unknown policy or a profile in Chrome.
- You've enabled or disabled specific feature such as Incognito Mode, Guest Mode, or others.
Enter chrome://management in Chrome and you should see a message - Your browser is managed. That confirms a policy managing Chrome. Thankfully, there are a few solutions to get rid of that irksome message entirely. Let's get started.
Also on Guiding Tech How to Unblock Downloads in Chrome (And Is It a Good Idea) Read MoreCheck for Potential Malware or Adware
The first course of action is to inspect whether malware or adware has infected your Mac. That's purely sticking to basics and ensuring that there is no other software or adware causing trouble.
We recommend using the Malwarebytes app to scan Chrome and the rest of your Mac for any malware, malware, adware, or malicious apps.
Get Malwarebytes for MacMake sure you quit all other apps and services while running the Malwarebytes Scan.
Upon completing the scan, the app will show whether your Mac has any malware. If there are any, you can put them in quarantine or delete all of them. If no adware or malware is infecting your system, then you should check the next solution.
Remove Chrome Policies on Mac
If it is your Mac is provided/owned by your organization, the IT admin may be using a few policies to manage Chrome settings for all employees. That policy could be as harmless as the disabling Incognito mode in Chrome on Mac and Windows. Also, third-party software may have quietly installed a policy to track your online activities. If Malwarebytes managed to remove or failed to show any fruitful results, then you should fix Chrome policies next.
Tip: Check our guide on how to launch Chrome in Incognito mode always.You should follow the steps below to remove any such policies from your Mac.
Step 1: Launch Chrome and type chrome://policy in the address bar.
Step 2: Check if there are any policies listed under the Chrome Policies heading. On my Mac, Chrome had 'IncognitoModeAvailability' policy listed with a policy value of 1 — that means it is active. If the policy value is 0, that means the policy is inactive, but the provision to activate it exists.
Step 3: Launch the Terminal app. You can press Command + Space shortcut to launch Spotlight, type terminal in the search bar, and hit enter to start the app.
Step 4: Make sure you've quit Chrome. Then, use the defaults tool command in Terminal to delete the respective policy.
In my case, I used the following command and hit Enter:
That should remove the IncognitoModeAvailability policy as spotted in Step 2. Microstation v8i crack download.
Adobe premiere pro 5 mac free download.
Use the exact policy name instead of square brackets shown in the command above.
Also on Guiding Tech Top 3 Ways to Import Passwords From CSV in Google Chrome Read MoreReset Google Chrome
After removing any suspicious policy, you should reset the Chrome settings to default.
Step 1: Type chrome://settings in the address bar and scroll down on that page to click on Advanced at the bottom.
Step 2: Scroll down and click on the option - Reset settings to their original defaults.
You can also clear all the browsing data from chrome://settings/privacy menu. After that, quit Chrome and restart it. Alternatively, you can uninstall and reinstall Chrome on your Mac just for your sanity. It wouldn't make much of a difference, but you try it out.
That should free Chrome from showing the 'Managed by your organization' message on Mac.
Also on Guiding Tech #macos Click here to see our macos articles pageGood Riddance
How To Make Google Default Browser Mac Chrome
These solutions should help you remove any malware or unwanted Chromepolicies from the browser and get the browser working in the top shapeagain. Alternatively, you should disable or remove any suspiciousextensions to check if that helps, as suggested by our guide on removingManaged by your organization from Chrome on Windows.
Next up:Have you accidentally wiped passwords from Chrome? Check the next link to know how to recover deleted passwords in Chrome.
The above article may contain affiliate links which help support Guiding Tech. However, it does not affect our editorial integrity. The content remains unbiased and authentic.Read NextHow to Recover Deleted Passwords in Google ChromeAlso See#Google Chrome #privacy
Did You Know
You can use Chrome to play some of the common audio and video file formats.
More in Mac
A Guide on Fixing Apple Music on Mac Not Syncing With iPhone
/Browser Cleanup /How Do I Clear Chrome Cache on Mac?
One of the most used applications that we have on every Mac is its browsers. Whether it is a Safari browser, Google Chrome, Firefox, Opera Mini and more. This is because nowadays, we tend to look for answers using the internet which we can access it using the browser on our Mac.
Because of the constant use of our browser such as Google Chrome, caches are actually slowly piling up through time and that will actually cause your browser to run slow in the future. That is why in this article, we are going to show you how you can clear cache on Google Chrome on your Mac.
The web browser is considered to be one of the most relevant applications that we have stored on our Mac PC or laptops. Or even to smartphone devices. This is because we tend to get every answer by surfing the internet or we can connect to other people using the web browser for us to access any social media applications.
Article GuidePart 1. What is A Browser Cache?Part 2. Why Is There A Need To Clear The Browser Cache?Part 3. How To Clear Cache On Google Chrome?Part 4. Another Way On How To Clear Cache on Chrome Using Your MacPart 5. The Best And Easy Way To Clear Out Cache On Google Chrome BrowserPart 6. Conclusion
Part 1. What is A Browser Cache?
A browser cache is considered to be a temporary storage place wherein your downloaded files by the browser that you are using is located. Those files that went to your cache usually includes your documents that make up a website such as HTML files, CSS style sheets, JavaScripts, and even your multimedia content and your graphic images.
Once that you try to visit a website again, the browser that you are using will actually check on which content was updated or what is stored in your cache. Also, caches could be a help especially if you are having a slow internet connection or if you have limited access to the internet.
Part 2. Why Is There A Need To Clear The Browser Cache?
As you use your browser for a long time and you were not able to clear its cache, then it could pile up and take a lot of your space on your Mac's hard drive.
Tip: If you are frustrated on your Mac has run out of space, you can click this link to learn how to get more storage by cleaning Mac purgeable space: https://www.imymac.com/mac-cleaner/mac-purgeable.html.
This is because you are actually filling up your Mac's browser will a lot of websites that you may not visit again. This could actually cause your browser to run slower than it was before. That is why you should occasionally clean up your cache once in a while.
Part 3. How To Clear Cache On Google Chrome?
Just like any other browser, Google Chrome also maintains the cache and history of its users. That is why those websites that they frequently visit will easily be loaded again. And also, it allows every user to visit the websites easily because they were able to access before.
However, as what we have mentioned earlier, the cache may pile up on your Mac's browser and can affect its performance. Now, here is how you can clear the cache on your Google Chrome browser on your Mac. And one of the simplest ways for you to clear cache is by using the built-in clearing mechanism. It is also easy to customize and as well as very accessible within your Google Chrome browser.
Step 1: Go ahead and launch Google Chrome on your Mac.
Step 2: And then go to the Chrome menu.
Step 3: After that, go ahead and choose 'Clear Browsing Data' from the drop-down menu.
Step 4: Once that you are at the 'Clear Browsing data' screen, go ahead and choose the cache that you would want to clear from your Google Chrome browser. You will be seeing there on your screen the following options.
• Browsing History – which is the record of the web pages that you have visited.
• Download History – This is the record of files that you have downloaded using Google Chrome.
• Cookies and Other Site and Plugin Data – the cookies here might include customization and preferences for some web pages and also your data usage.
• Cached Images and Files – these are the locally stored cache files and media from the sites that you visited using Google Chrome.
• Passwords – this refers to the stored logins, usernames, and some authentication details.
• Autofill Form Data – this is any information that you have chosen to keep in autofill
• Hosted App Data – these are the browser-based apps of local data and preferences.
• Content Licenses – This is commonly for multimedia.
2d cad online. Step 5: After that, go ahead and choose the time of period that you would want to delete it. Here, you can choose the option 'the beginning of time' This will delete all of your cache from the very first time that you have used your Google Chrome browser.
Blackjack en linea. Then that's it! You have successfully cleared the cache on your Google Chrome using your Mac.
People Also Read:How to fix the issue of Chrome Running Slow On Mac?Fix Shockwave Flash Crashes in Google Chrome on Mac
Part 4. Another Way On How To Clear Cache on Chrome Using Your Mac
Aside from the solution that we have mentioned above, there is actually another way for you to clear the cache on your Chrome and this is by using the system on your Mac. This actually has a similarity on how you clear cache on your Safari browser.
There are actually two primary locations where your cache files on Chrome are stored on your Mac. And with that, you can access it by using your user Library folder or by using the Command + Shift + G which is a Go to folder command. All you have to do is to enter the following paths.
Step 1: First is you have to enter this path: ~/Library/Caches/Google/Chrome/
Step 2: And then, enter this: ~/Library/Application Support/Google/Chrome/Default/Application Cache/
So, if you are going to clear the cache on your Google Chrome using this method, then you have to make sure that you quit your Google Chrome application first before you begin. Also, you have to keep in mind that you should not modify or remove any cache files or folders manually not unless you no longer want to be your browser cache to be accessible on the certain web pages.
Part 5. The Best And Easy Way To Clear Out Cache On Google Chrome Browser
The solutions that we gave you with how you can actually delete cache on your Google Chrome using your Mac is actually easy. However, there is a much easier way for you to do this.
And this is by using a trusted tool that will help you in cleaning up any browser that you have on your Mac including your Google Chrome browser. And the best tool that we can recommend you is by using the iMyMac Privacy tool.
The iMyMac Privacy tool is actually the most effective and easiest and quickest way for you to clean up any browser that you have on your Mac. This is known to be one of the most award-winning browser cleaners there is today. It is an excellent tool that you can use for you to improve any browser or even your Google Chrome browser's online experience.
So, since the iMyMac Privacy can help you in removing all of your histories, cookies, and other junk files, remove some deceleration reasons, clear privacy traces that will help you in protecting any confidential data that you have.
It also makes your Mac's Google Chrome browser to run faster and smoother like it was before when you first have it. So, if you would want to have a better experience in using your Google Chrome browser, then use the iMyMac Privacy and you will be surprised at the result.
Now, for you to get started in using the iMyMac Privacy, here are some guidelines that you can follow in using the iMyMac Privacy.
Step 1. Download and Launch iMyMac PowerMyMac
The very first thing that you should do is for you to download iMyMac PowerMyMac from our official website. And then once that you are done, go ahead and have the PowerMyMac installed on your Mac.
Once that the installation process is complete, go ahead and launch the program on your Mac. Now on the main interface of the program, you will be able to see where your Mac's system status. This means that you will also be able to see the things that are taking up on your Mac's system.
NOTE: You have the option to download PowerMyMac for free and have it use on a trial basis. This is for you to know what are the things that PowerMyMac can do for you and for your Mac. You will be able to get a 30-day free trial for you to test out the PowerMyMac on your Mac. Is logic pro x only for mac.
Step 2. Choose Privacy Option and Start Scan Your Chrome
On the top side of your screen, you will be able to see a set of tools that the iMyMac PowerMyMac can do. From the list shown on your screen, go ahead and choose 'Privacy'. Once that you have chosen a module from the list, go ahead and click on the 'Scan' button.
PowerMyMac's Privacy will then start to scan all the browser data that you have on your Mac. This may take some time so just be patient and wait for the program to finish the process.
Step 3. Choose the Chrome Browser and Chrome Browser Data to Clean
Once that the scanning process is done, you can now go ahead and choose the browser that you would want to clean. The Privacy will show you all the browsers that you have on your Mac. From there, go ahead and choose your Google Chrome browser.
Download Chrome Browser Mac
Then, once that you click on the Google Chrome browser from the list, you will be able to see on the right side of your screen all the caches that you have. It also includes your histories, cookies and a lot more. From there, go ahead and simply choose all the data that you would want to clean up from your Google Chrome browser.
Step 4. Chrome Cleaning is Done
Once that you have chosen all the data that you would want to clean from your Google Chrome browser on your Mac, go ahead and click on the 'Clean' button. The iMyMac PowerMyMac's Privacy will then start to clean up all the selected data. And once that the process is complete, then that means that you have already gained more space for you to save new data on your Mac.
Part 6. Conclusion
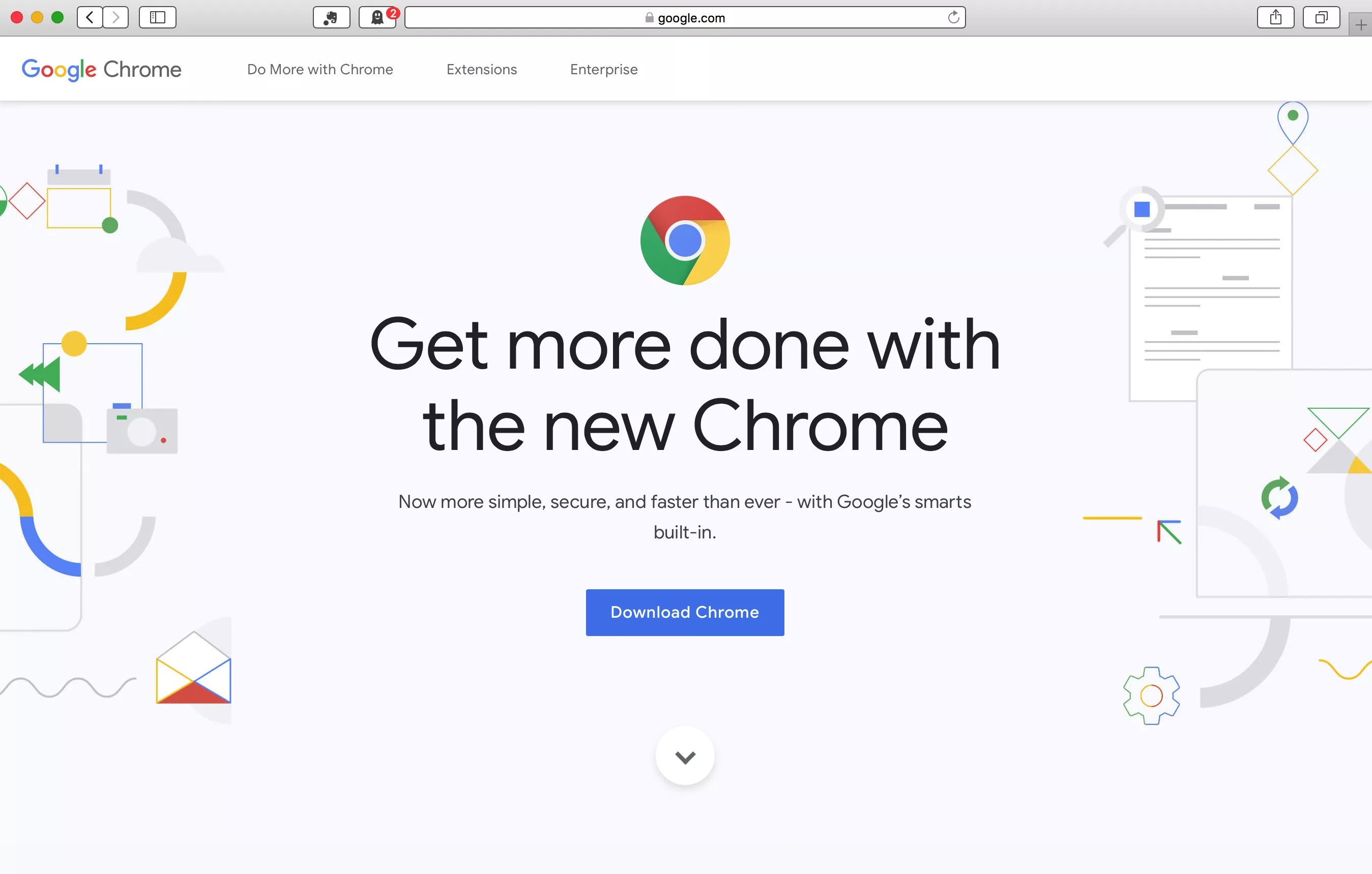
Clearing the cache on your browser is pretty easy as it will not consume a lot of your time. All you have to do is to follow all the steps that we have provided you earlier and you are all set. Once that you are done cleaning the cache of your Google Chrome browser, then you will be able to have a better experience in using your Google Chrome browser.
Cleaning your cache manually is very easy but there is still another easier way for you to do this. And this is by using the iMyMac PowerMyMac's Privacy. This program will be able to help you in removing all the data that no longer need on your Mac's Google Chrome browser.
Doing this once in a while will definitely make you gain a better feeling in using your Google Chrome browser. Not just only that, but it can also help you and your Mac in some other way by using the other modules that the iMyMac PowerMyMac have.
So have the iMyMac PowerMyMac now and we assure you that you will be able to help your Mac in so many ways. And through it, you will be able to have a better experience using both your Mac and your Google Chrome browser.
So, if you have another way on how you can clear the cache on your Google Chrome browser on your Mac, then let us know so you can help some other people as well.
Update Browser Chrome Mac
ExcellentThanks for your rating.
Rating: 4.4 / 5 (based on 108 ratings)
Google Chrome Mac Os
People Also Read:
PowerMyMac
A powerful all-in-one App for Mac
Free DownloadMac Default Browser Chrome Bing Remove
Clean up and speed up your Mac with ease
Free Download